PC로 라즈베리파이를 편하게 이용하려면 VNC를 활용하는 것이 좋습니다.
그러나 랩탑만 있다거나 하여 라즈베리파이의 초기 설정을 할 여분의 모니터가 없으면 난감합니다.
이에 모니터 없이 라즈베리파이의 무선 연결 설정 및 IP확인을 하여 VNC 뷰어로 접속하는 방법을 소개합니다.
우선 라즈베리파이 부팅디스크 SD카드가 필요합니다.
PC에 SD카드를 넣으면 OS 구동용 파일들이 보입니다.
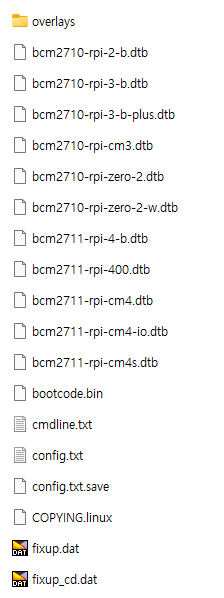
2개의 새 파일을 만들 텐데요, 확장자가 없는 <SSH>라는 파일을 만듭니다. 확장자를 없앨 것이기에 텍스트, 이미지 아무거나 새 파일 만들기 하시면 됩니다.
그다음에는 <wpa_supplicant.conf>라는 파일을 만듭니다. 열면 텍스트 기반 편집기로 보통 열립니다.
파일 내부 내용은 다음과 같이 작성합니다.
country=국가(US,KR,...)
ctrl_interface=DIR=/var/run/wpa_supplicant GROUP=netdev
update_config=1
network={
scan_ssid=1
ssid="와이파이 ID"
psk="와이파이 비밀번호"
}
접속 국가 코드 알파벳 2자리와 와이파이 아이디, 비밀번호를 입력하고 저장합니다.
이제 부팅디스크를 라즈베리파이에 삽입하고, PC와 라즈베리파이를 USB로 연결합니다.
라즈베리파이의 전원공급 포트로 USB연결과 전원공급을 동시에 해도 가능하지만, 저는 안정적인 구동을 위해 별도 전원을 연결하고 라즈베리파이의 USB포트와 랩탑의 C포트를 연결하였습니다.


위 포트를 서로 반대로 연결해도 SSH 연결은 문제 없습니다.
PuTTY를 실행합니다.
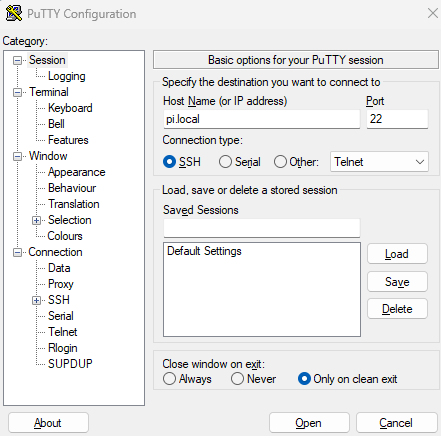
연결 타입과 포트 번호는 건드릴 필요 없습니다. 여기서 호스트 네임은 조금씩 다를 수 있는데,
"라즈베리파이로그인ID.local"를 입력하면 됩니다.
라즈베리파이 부팅디스크를 만들면 기본 로그인 ID/PW는 pi/raspberry입니다.

연결에 성공하면 로그인 아이디를 한번 더 입력하라고 나옵니다.
그리고 곧바로 비밀번호를 입력해야 하는데, 입력하는 커서가 나타나지 않는 게 정상이니 놀라지 마시고 침착하게 입력하고 엔터를 누르면 위와 같이 SSH 연결이 됩니다.
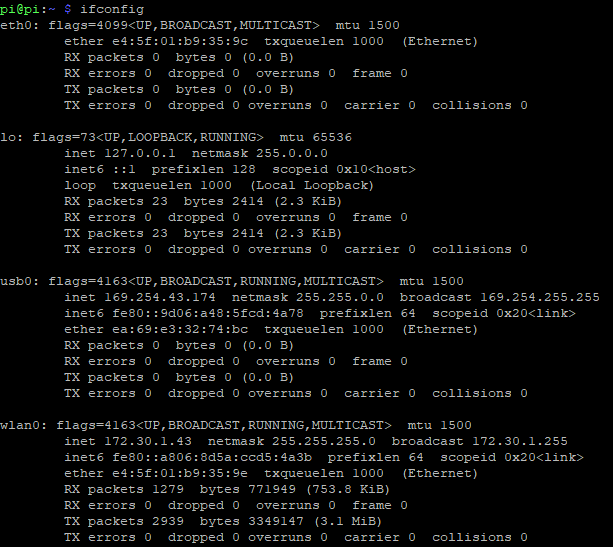
ifconfig을 입력하면 와이파이에 연결된 라즈베리파이의 ip정보를 확인할 수 있습니다.
마지막 wlan0의 inet 정보가 vnc접속에 활용할 ip주소입니다.


sudo raspi-config을 입력하면 ssh상의 설정화면이 나타납니다.
3 Interface Options로 이동합니다.
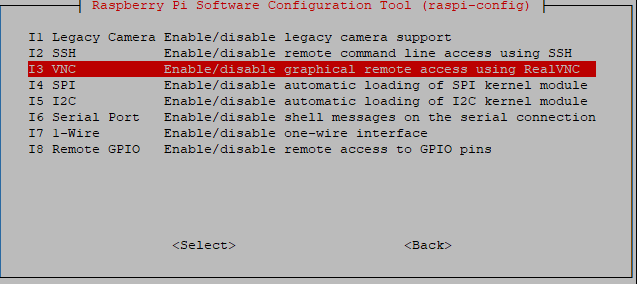
I3 VNC를 선택하여 enable 해줍니다.
모든 선택과 명령은 엔터만 누르면 다 됩니다.
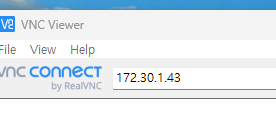
이전에 확인한 ip를 VNC 뷰어에 입력합니다.
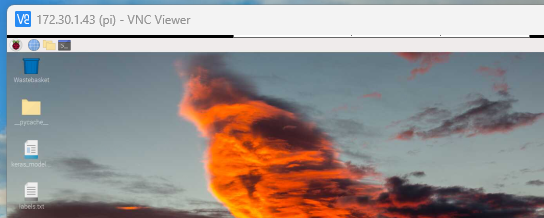
모니터 없이 VNC 연결에 성공하였습니다.
도움이 됐으면 좋겠습니다.
감사합니다.
'Embedded' 카테고리의 다른 글
| ERROR: nvcc not found 에러 해결 방법 (0) | 2023.08.25 |
|---|---|
| 젯슨 나노 jetson nano 도커 및 주피터랩으로 제어 및 카메라 테스트 (0) | 2023.07.22 |
| 젯슨 나노 jetson nano 한글 입력 설정 (0) | 2023.07.21 |
| 젯슨 나노 Jetson nano Vino VNC 원격 데스크톱 제어 설정 (0) | 2023.07.20 |
| 젯슨 나노 개봉 및 초기 세팅 jetson nano (0) | 2023.07.18 |